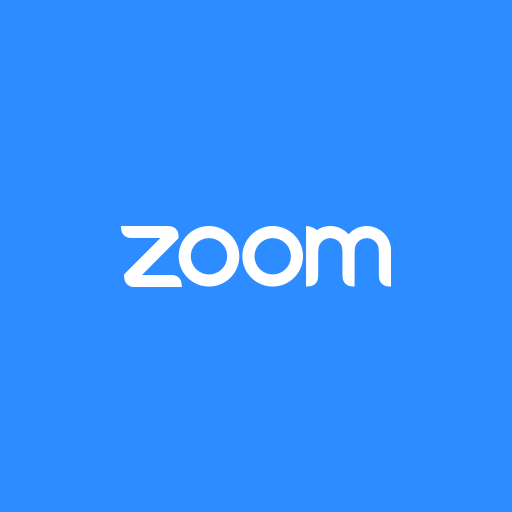2022年3月からZoomでアバターが使えるようになりました。
アバターとは、下の写真のように自分の顔を動物の顔を当てはめてくれる機能です。


身なりを整えていなくても気軽にZoomに参加できてとっても楽なので、その方法をお伝えします。
Zoomのバージョンを確認しよう
アバター機能を使うには、Zoomのソフトやアプリのバージョンを5.10.0以降にします。
古いバージョンのままの方はアップデートをしましょう。
AndroidのスマホやタブレットのZoomアプリ、またブラウザでZoomにミーティングに参加している場合はアバター機能を使うことができません。
アバターを使いたい方は、パソコン用のZoomソフトかiPhoneやiPadなどのアプリでミーティングに参加しましょう!
パソコン用のZoomソフトは下でご紹介しているリンク先から、『ミーティング用Zoomクライアント』をダウンロードしてインストールしてくださいね。
パソコン用Zoomソフトのアバター設定方法
設定画面『背景とエフェクト』からアバターを設定する
パソコン用Zoomソフトでのアバターの設定は、設定画面の『背景とエフェクト』の中にあります。
設定画面左側の項目から『背景とエフェクト』をクリック。
さらに『アバター(BETA)』と書いてある項目をクリックすると、アバターの設定画面が開きます。
そこでお好きな動物を選んでくださいね。

ミーティングに参加している時でしたら、ウィンドウ上部にあるバーの『zoom.us』をクリックして『設定』から開きます。
ミーティング参加前でしたら、ホーム画面右上にある歯車マークから設定画面へ移動できます。
初めて設定するときは背景が黒い
初めてアバターを設定したときは、背景が黒いままかと思います。

先程の設定画面『背景とエフェクト』から『バーチャル背景』を設定します。

これでパソコン用Zoomソフトでのアバターの設定は完了です!
iOSのZoomアプリのアバター設定方法
iOSはミーティング参加中しか設定できない
iPhoneやiPadなどにインストールできるiOS版のZoomアプリでは、ミーティング参加中にアバターの設定をします。
右下にある点が3つ並んだアイコンの『詳細』をタップ。

開いた項目の中からスクロールして『背景とエフェクト』をタップします。

表示されたタブで『アバター』をタップ。
好きな動物を選択してください。

初めての設定などで、背景が黒いままでしたら、『背景』タブをタップして、バーチャル背景を設定してください。
『+』アイコンからお好きな写真を追加することもできます。

iOSのZoomアプリのアバター設定は以上で完了です!
いろんな表情を見せてくれる
アバターは、首、口、目の動きに合わせていろんな表情になってくれるので面白いです。




カメラから自分が映らなくなると、アバターも消えてバーチャル背景だけになります。
ちなみに顔パックをしたままアバターにしてみましたが、ちゃんと顔と判定されてアバターが表示されました笑
アバターで楽しいZoomミーティングを!
このような形で気軽にアバター機能が楽しめるようになりました。
身だしなみを整えてなくても、Zoomに参加できるのでとても楽です!!
私のセミナー等にカメラオフで参加される方は、ぜひこのアバターを使っていただけると嬉しいなーと思います。
カメラオフで名前が並ぶよりも、動物が並んでいた方が、かわいいし楽しいです!
ぜひぜひ使ってみてくださいー!
最新の私のセミナー情報は、メルマガにて配信しています。
以下のリンクよりどうぞご覧くださいね!